Mac 2011 Home & Student or Office for Mac 2011 Home & Business (one-time purchase of Office) installation instructions Go to Download Earlier Versions of Office at www.microsoft.com/software-download/office to download the file. Enter your product key and click Verify. Office 2011 for Mac, was the first new version in several years; the Business version adding the Outlook e-mail program (formerly called Entourage), which goes for upwards of $200. Much of the work Microsoft has done is to make the Mac version of Office look and work more like the Windows versions. In Outlook for Mac 2011, on the Tools menu, click Accounts. In the Accounts box, click Other Email. Enter the email address and password, and click Add Account. Tip: When you've added the account, it appears in the left pane of the Accounts box. Outlook also does not allow the user to disable Cached Exchange Mode, unlike the Windows version, and it is therefore not possible to connect to an Exchange Server without downloading a local cache of mail and calendar data. Office for Mac 2011 also has a shorter lifecycle than Office 2010, with support phasing out on October 10, 2017.

You can write e-mail messages in Outlook 2011 for Mac in several different ways. Perhaps the easiest way to start a new Outlook mail message is to click the E-Mail button on the Home tab of the Outlook Ribbon or by pressing Command-N. Outlook displays an empty message-body area.
To compose a message, enter one or more contacts or e-mail addresses in the To field and, if desired, the Cc or Bcc field. Enter the subject of your message in the Subject field. Then click in the body area and type your message. If you want, you can format the text just as if you were using a word processor. When you’re ready to send the message, click the Send button.

There are some specific features to take note of:

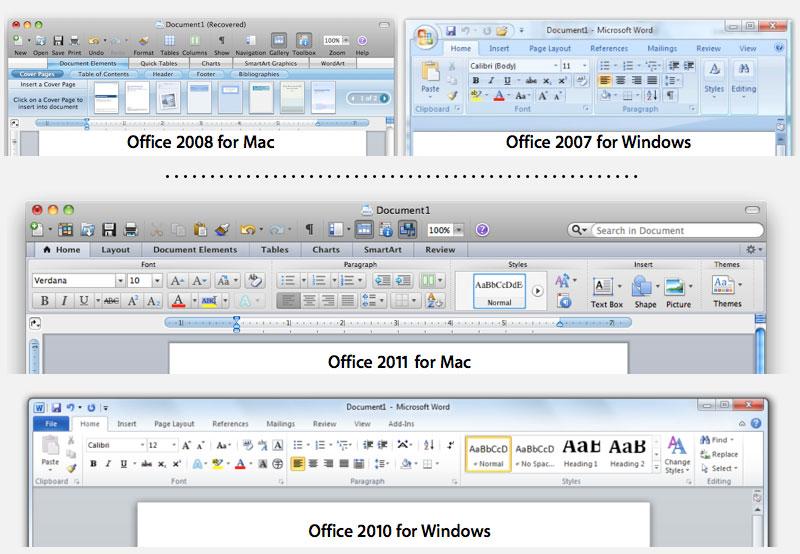
Insert Hyperlink: Select some text in your message and then click this button. Type or paste a URL to make a live hyperlink in your message.
From: If you have more than one e-mail account in your Identity, this is a pop-up menu that lets you choose which e-mail account and account settings (which mail server, for example) will be used to send your message.
Directory: If you’ve added an LDAP directory to your Identity’s accounts, the results of the LDAP search will be available for you to choose from when you begin typing a name in an address field. If you didn’t configure an LDAP account, Directory doesn’t display.
Cc (carbon copy): Every contact added to the CC block will receive your message, and each recipient can see the name and address of all the To and CC recipients.
Bcc (blind carbon copy): Every contact added to the BCC block will receive your message. Recipients added to BCC will not be visible to other recipients. The default is to not display this field. Click the Options tab of the Ribbon and then click the Bcc button to change this setting.
Check Names: Makes sure the e-mail addresses are valid before sending.
Microsoft Office Mac 2011
The Options tab of the Ribbon in the New Message window has many useful tools:
Office For Mac Outlook 2011 Version
Format: Choose HTML to send messages with text formatting and embedded pictures, movies, and sounds. It is the default for Outlook. Choose Plain Text if you anticipate sending messages to recipients with bandwidth limitations. Formatting and embedding are not supported in Plain Text messages.
Background Color: You can choose a color for the background of an HTML format message.
Background Picture: You can choose a picture for the background of a message in HTML format.
Permissions: Displays the Permissions dialog for Exchange account users only.
Security
Scrapbook
Reference: Displays the Reference Tools palette.
Spelling: Run spell check on your message.
Show/Hide button: Toggle whether or not the Ribbon is visible.

