The Macintosh operating system has always made it easy to capture a screen shot. A screen shot is an image of your computer desktop or an active window. Here's a summary of all the keyboard shortcuts you can use to capture your screen in Mac OS X. Entire screen: To capture the entire screen, press Command-Shift-3. The screen shot will be. With this tutorial, learn how to configure a Windows keyboard to work properly on a Mac. Outro song: https://peterkos.bandcamp.com/track/modal-duet. Using the onscreen keyboard in Mac OS X » Motor Skills » 4All » Tech Ease: Mac OS X includes an onscreen keyboard that may be helpful to students who use a pointing device other than a mouse. There is a keyboard shortcut that propose you to access to Accessibility Options, and it is working at login screen. (Only on High Sierra.) Opt-Cmd-F5. And for MacbookPro w/ Touch Bar: fn-Opt-Cmd-F5 or Triple click on TouchID button. From this new window, you can click and enable the virtual keyboard: Here is the Mac accessibility shortcuts ref.
If you use a computer with Windows OS, you will find it extremely easier to take screenshots using the “Print Screen” key, which takes the screenshot of the whole screen and then there is a tool called “Snipping Tool” that allows you to take screenshots of selected areas. But if you are using Mac OS X, then you might find it a little complicated, even when its not, to take screenshots on Mac. It’s not a long method, but not everyone know how to take screenshots on Mac (Mac Mini, Mac Air, Mac Pro).
Today, in this article, we are going to discuss about some simple methods that you can use to take screenshots on your Mac device. You don’t need to follow long methods as Mac OS X makes it super simple to take screenshots by using key combinations. Taking a screenshot will help you in sharing something with someone, like you can take a screen capture of your high score of a game, or how you use an app, or you can take a screenshot and show the errors you are facing in your computer, etc. So, today we’ll see how to take screenshots on Mac OS X, not just of the whole screen, but also for the selected areas and windows.
How to Take Screenshot Of Your Entire Desktop on Mac OS X?
- Set up your desktop and including every program that you want to add in your screenshot.
- Then, press Command + Shift + 3 on your keyboard to take a screenshot. You will notice a new .png file on your desktop with a title that says “Screenshot”.
- Double-click on that file and a Preview of your screenshot will appear on your Mac desktop.
You can save the screenshot on your clipboard by pressing the keys, Command + Control + Shift + 3 on your keyboard.
Take Screenshots of Specific Area in Mac OS X
When you want to capture screenshots of only some specific areas on your Mac desktop, then you can follow the below steps to do that.
- Press Command + Shift + 4 on your keyboard and you will see your mouse cursor will change.
- Drag the cursor to select the area that you want to capture. When you release the cursor button, you will see a new image being created on your desktop.
You can save these screenshot of specific areas on your clipboard by pressing the keys, Command + Control + Shift + 4 from your keyboard.
Credits: iMore.com
Take Screenshots on Mac OS X of a Specific Window
If you want to take screenshots of only a particular window that is open on your desktop, then it is extremely easy to do so. With simple key combinations, you can take a screenshot of the windows on Mac OS X.
- Open the windows that you want to capture in the screenshot image.
- Now, press Command + Shift + 4 on your keyboard followed by a tap on your spacebar.
- Then, click on the window that you want to capture. (You will be able to select other areas by moving your mouse.)
- A new .png file will be created on your Mac desktop that you can click on to open your screenshot.
If you want to save these file on your clipboard, then press Command + Control + Shift + 4 + Space on your keyboard and the image will be saved.
By following the above methods, you can take screenshots of your desktop or different areas and windows on your Mac.
These are the methods that you can use to take screenshots on Mac OS X using the keyboard shortcuts. However, there is a tool available in the Mac OS X that almost all of us forget about. Using this tool, you can take Timed screenshots of your desktop.
How to Take Timed Screenshots on Mac OS X?
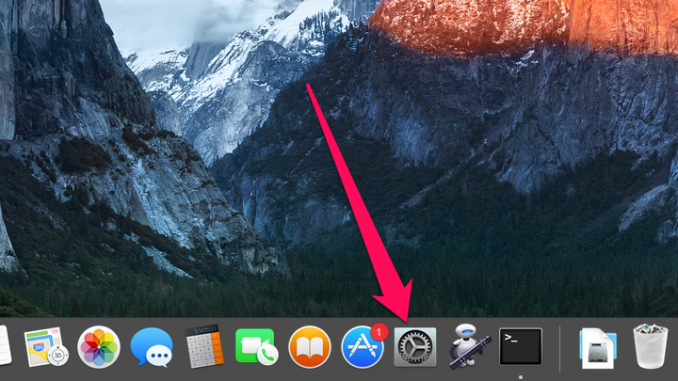
There is an application called Grab that comes built-in with your Mac OS X. You can use this tool to take screenshots of various areas on your desktop or to capture timed screenshots.
To use the application, you need to open it first. You can find the image capture mac app under Utilities in the Applications folder. To capture the screenshot, you need to click on the Capture menu and you will see 4 different options – Selection, Window, Screen and Timed Screen.
Select the Timed Screenshot option and it will wait for 10 seconds before capturing your entire desktop on the screenshot. You can use this option to show what happens when you take some action.
Other Screenshot Options in Grab:
- Selection: You can select the screen that you want to capture by moving your mouse cursor and selecting the location.
- Window: To capture the screenshot of a particular window, you can use this option to show the entire contents of a window.
- Screen: With this option, you can take screenshot of the entire Mac desktop.
Recommended:7 Best Screen Recorders for Windows
Wrapping Up:
Taking screenshots on Mac OS X is not at all a complicated task so if you want to take screenshots and show how to do some work to your friends and colleagues, then you can do so by following the above steps.
If you liked the article on how to take screenshots on Mac OS X, then share it with your friends! Also let us know if you have any queries or feedback.
Related Posts
Virtual Keyboard Mac Os X
How to take a screenshot on your Mac
- To take a screenshot, press and hold these three keys together: Shift, Command, and 3.
- If you see a thumbnail in the corner of your screen, click it to edit the screenshot. Or wait for the screenshot to save to your desktop.
How to capture a portion of the screen
- Press and hold these three keys together: Shift, Command, and 4.
- Drag the crosshair to select the area of the screen to capture. To move the selection, press and hold Space bar while dragging. To cancel taking the screenshot, press the Esc (Escape) key.
- To take the screenshot, release your mouse or trackpad button.
- If you see a thumbnail in the corner of your screen, click it to edit the screenshot. Or wait for the screenshot to save to your desktop.
How to capture a window or menu
- Open the window or menu that you want to capture.
- Press and hold these keys together: Shift, Command, 4, and Space bar. The pointer changes to a camera icon . To cancel taking the screenshot, press the Esc (Escape) key.
- Click the window or menu to capture it. To exclude the window's shadow from the screenshot, press and hold the Option key while you click.
- If you see a thumbnail in the corner of your screen, click it to edit the screenshot. Or wait for the screenshot to save to your desktop.
Where to find screenshots
By default, screenshots save to your desktop with the name ”Screen Shot [date] at [time].png.”
In macOS Mojave or later, you can change the default location of saved screenshots from the Options menu in the Screenshot app. You can also drag the thumbnail to a folder or document.
On Screen Keyboard For Mac Os X 10.12
Learn more
Mac Show On Screen Keyboard
- In macOS Mojave or later, you can also set a timer and choose where screenshots are saved with the Screenshot app. To open the app, press and hold these three keys together: Shift, Command, and 5. Learn more about the Screenshot app.
- Some apps, such as the Apple TV app, might not let you take screenshots of their windows.
- To copy a screenshot to the Clipboard, press and hold the Control key while you take the screenshot. You can then paste the screenshot somewhere else. Or use Universal Clipboard to paste it on another Apple device.
