Mac OS X ISO DVD is very safe download if you have any question on this software please contact THE TECH SHOP 715-446-4333 or thetechshop2010@gmail.com. Download Old Version of uTorrent for Mac for Mac OS X 10.8 (Mountain Lion) (Intel) Skip Development Versions tead. UTorrent 1.8.4 build 30291. 01 November, 2013 (7 years ago) 1.32 MB. UTorrent is the smallest torrent client out on the net.
Patr1ck writes 'Mac Daily News is reporting that Mac OS X 10.4 Tiger for x86. If the torrent doesn. Before Mac OS X 10.4.1 for Intel hardware is available. Torrent Contents. Mac Os X 10.4 Tiger For Intel X86, Bootable And Installable.iso 4,094 MB; Please note that this page does not hosts or makes available any of the listed filenames.
I don’t know why people like to install Mac OS X on their PC. A lots of people ask How to Install it on Intel PC. When Apple moved from Power PC to Intel Powered PC, more and more people start asking this questions. In this post you will get answer. We installed it on our Lenovo 2nd Generation Notebook (Z570). Mac OS X 10.4 Tiger (Intel) (1) Home File Sharing uTorrent for Mac uTorrent for Mac for Mac OS X. UTorrent 1.8.4 build 30291. Supported Systems Legacy OS support. Mac OS X 10.5 and above. 03 December, 2008 (12 years ago ) Latest Release. 01 November, 2013 (7 years ago ). UTorrent is the smallest. As early as Mac OS X v10.5 build 9A466 the community has maintained a version of Leopard that can run on non-Apple hardware. A hacker by the handle of BrazilMac created one of the earliest patching processes that made it convenient for users to install Mac OS X onto 3rd party hardware by using a legally obtained, retail version of Apple Mac OS X.This simplification made the BrazilMac patch.
What does blackjack oak look like. Identifying an Oak Log but what does it smell like? February 14, 2006. Question What kind of wood is this? This log came in on a mixed load from a clearing. It sure does look like it is well past spalted. From contributor A: Looks like red oak to me. Looks like red oak to me.
Mac OS X 10.4.8 Tiger x86 VMware Installation Guide
Lately, several websites have copied and posted up the text on these pages. This is strictly forbidden and violators will be reported. You may only copy from this page on the condition that you will not publicly distribute this text on the internet and that you have notified us that you are reproducing the texts. Thanks for abiding this rule
Ever wanted to try out the famous Mac OS X operating system for yourself without getting a mac? Now you can, by using the x86 emulation software VMware Workstation (or Server), and to make it better, on a PC running Windows! Read on for more information:
Ever since Apple made the move to Intel processors, hackers have been trying hard to modify the x86 version of OS X to run on a PC. And, of course, they have indeed succeeded in doing it. Various hackers have released hacked ISO torrents that can be installed on PCs. However, this violates the Apple EULA agreement and there are legal issues with using the ISOs. The legal ways to obtain a copy would be:
1) Become an Apple Developer ($500 membership)
2) Buy a real mac, deactivate the copy of OS X and install it on a PC (this way would be pointless because the whole point is to run OS X without getting a mac). This way also somewhat violates the EULA because the agreement says that you can’t run OS X on non-Apple hardware.
Its best to get a legal copy of the ISO because then you can install the software without worry about malicious software or about the software phoning home.
With that said, lets begin.
System Requirements:
- Processor supporting SSE2 or SSE3 instructions (Use CPU-Z for Windows to check)
- Windows 2000 or higher/Linux (Mandrake, SUSE, or Red Hat)
- DVD-RW drive if you are burning the ISO
Software Requirements:
- VMware Server (Free) or VMware Workstation 5 (commercial, recommended) or higher. VMware 6 is recommended.
Note: VMware ACE Editions apparently do not work with networking in Mac OS X. Read More
Attention Vista users: VMware Workstation 5.5 will not work. You need Workstation 6 - Mac OS x86 ISO; For test purposes ONLY, in this guide the «JaS Mac OS X 10.4.8 Intel/AMD SSE2 SSE3 PPF1+PPF2» ISO will be used. Mac specific DVDs cannot be used.
- Burning software to burn the ISO to DVD (optional, recommended)
- Blank 4.7GB DVD+R/DVD-R/DVD-RW/DVD+RW disc (if you are burning)
- Daemon Tools or Virtual Clone Drive (if you are not burning the ISO)
Step 1: Install software
Install all the software that is required. VMware is mandatory. If you are going to burn the ISO file to a DVD (recommended), you will need burning software such as NTI CD/DVD Maker or Nero Burning ROM. If you aren’t going to burn the disc, then you will need drive emulation software such as Daemon Tools or Virtual Clone Drive.
Step 2a: Burn the ISO (if you are burning)
Use your favourite burning software to burn the ISO image to DVD. Insert the bruned DVD into your optical drive.
Step 2b: Mount the image (if you are not burning)
Mount the OS x86 DVD ISO file in Daemon Tools or Virtual Clone Drive (You can use Alcohol 120% if you want). You cannot mount the ISO directly in VMware because VMware cannot properly read HFS+ images (thats the format the Mac OS ISO is in)
Step 3: Configure VMware
Mac mathtype 7 crack. Note: In this guide, VMware Workstation 6 will be used. VMware Server or Workstation 5 can be used, but Workstation 6 is strongly recommended.
- On the home page, click «Create new virtual machine» to bring up the dialog below:
- Important Note: If you are installing directly to a physical drive or partition (ignore this tip if you don’t know what this is, its an advanced option) choose the Custom option and when you get to the screen that deals with hard drives, set VMware to access a physical partition or disk
- Choose Other as the Guest OS and choose Other for the version. Click Next
- Note: There are several Guest OSes that you can choose for Mac OS X. The best are:
– Windows NT <--- Works very well
– Other , Other
– Linux , Other Linux
– Other , FreeBSD
- Speed-up tip: Store the virtual machine in a partition or hard disk that is separate from the current partition/hard disk that you are currently using. This will make the virtual machine somewhat faster.
- Click «Use network address translation (NAT)» if you are using a official legal copy of OS x86 or «Use host-only networking» if you are using a hacked ISO image (for test purposes, of course 🙂 to prevent Mac OS X from registering itself during installation
- Choose a disk size (6GB is minimum). If you choose 6GB, you will have 1.5GB of space left after installation for your own programs. Any size is OK as long as you have the hard drive space. Check the «Allocate all disk space now» checkbox (not necessary, but it improves speed). Choose «Split disk into 2GB files» if you are putting the virtual machine on a FAT32 partition. Click Finish and wait till the virtual disk is created.
- Click on «Floppy» and click Remove (You don’t need floppies for OS X)
- Click on «Memory» and on the right, adjust the memory amount to about half your actual system memory.
- Click «CD-ROM (IDE 1…» and on the right, select your virtual image drive/physical drive from the drop-down menu. Click OK to return back to Home. Close VMware Workstation or Server.
- If you wish, you can click «Add» to add a USB Controller (not tested)
Step 4: Edit VMware config file
- Navigate to the folder where you placed your virtual machine
- Note: For networking in 10.4.8, add the line ethernet0.virtualDev=»e1000″ to the file
- Note: Sometimes, the line scsi0.present=»TRUE» won’t work. Change it to scsi0.present=»FALSE». However, on the test machine, this was not required.
- Speed-up tip: set the guestOS line to «guestOS = «darwin»
- Save the file. The end result should look somewhat like this:
- Note: If you make any changes to the virtual machine in the VMware interface after editing the file, all changes will be lost
Step 5: Configure VM BIOS
This is not exactly necessary, but it will make the VM a lot faster
- Go back into VMware and click the green triangle to start your machine
- Quickly click inside the VM window (this lets you control the VM)
- Go into the Advanced tab >> I/O Device Configuration
- Disable all Serial ports, Parallel ports, and Floppy Disk controllers
- Press F10 to save and exit. The machine will reboot.
Step 6: Partition/Format the hard drive
- If you have mounted the ISO/inserted the DVD, the machine should boot to the DVD. It prompts you to press any key to continue Mac OS X installation. Click inside the screen and press a key to start the installer
- Note: If you are using a JaS 10.4.8 image without PPF1, the image will not boot in VMware.
- After a long log/script of commands, the friendly installer screen will come up telling you to choose a language. Choose a language and click the Arrow to Continue
- The DVD will prepare the installer and the main screen will come up
- In Disk Utility, choose your VMware hard drive from the left. In the main area, click the Partition tab
- Make sure the format is set to «Mac OS Extended (Journaled)»
- Once the process is done, click the red X button to close Disk Utility and relaunch the installer
- Note: If you are using a JaS 10.4.8 image that is not patched with PPF2, the new partition will not be usable. Get a new image OR use a previous version image (10.4.7, etc.) to partition.
- Choose your newly formatted virtual HD and click Continue again
- The Printer Drivers and the Hardware support are useless. You can install the Language Translations and Additional Fonts if you use a language other than English. You can install X11 if you want to (It lets you run Linux packages). Finally, choose the patch that is right for your CPU (AMD or Intel). Choose everything you need and click Install
- Note: If you get a Kernel stack error in VMware after installation, ignore it and click OK
- After the machine restarts, if all goes well, Mac OS X should boot!
- Speed-up tip – After installation, go to SystemLibraryExtensions and delete AppleTPMACPI.kext if it exists
END OF INSTRUCTIONS
|
|
v
**Please do this**: This guide is free and all we ask in return, whether you were successful or not is that you send your system info to us, telling us whether it worked or not, what error messages you got if it didn’t work, your system specifications (including operating system), your VMware version/edition, and the ISO image file that you were using. Send the info to us through this form.

^
|
| Server 32 slot cs 1.6 no steam.
Notes:
- Press Ctrl + Alt to toggle between host and guest OS
- VMware Tools is currently not available for OS X so you cannot run the VM at high resolutions. Some hackers are working on a way to use the Linux VMware Tools image to install it on OS X
- The processor speed is equivalent to that of a low end G3
If you are looking for the speed-up tips and all those other tweaks that were here before, The links to them (now seperate pages) are below:
Poker minimum deposit 1 dollar. Deposit, 1 Pound min. Deposit the minimum to play slots and tablegames.A small deposit of 1 Euro minimum deposit, 1 AUD minimum deposit, 1 Dollar min.
– How-To: Increase Resolution in OSx86 (VMware)
– VMware OSx86 Troubleshooting Guide
– VMware OSx86 FAQ
– OSx86 Search Engine
For additional help
Visit:
To get info on how to convert your VM to run natively on your computer, see this guide
For the latest developments and info on OSx86 and VMware, visit the PCWiz OSx86 VMware Blog
Thanks to all the people that provide a link to this page in their blogs
Free Mac Os X 10.4 Tiger Download
For questions, suggestions, error reports and comments, fill in this form.
Please make sure you have followed all the troubleshooting steps for your problem (if its listed) in the troubleshooting guide above before contacting PCWiz Support. If you have tried everything OR your error is not listed above, please feel free to contact PCWiz.
Mac Os X Torrent Tpb
Os X 10.4 Tiger Full Install Dvd
Additionally: You can also request support and discuss these topics at the PCWiz Forums.
iBoot + MultiBeast: Install Mac OS X on any Intel-based PC
Here are the VMware images of MacOs Latest versions 10.6.7
https://torrents.thepiratebay.org/6348816/Mac_OSX_Snow_Leopard_10.6.7_Intel_AMD_Vmware_Image.6348816.TPB.torrent
http://www.torrenthound.com/torrent/e5b2dc922da11198886e9749075d93c185ccf0fc
http://www.monova.org/download/torrent/4404394/2011-04-27/b3325ea9f2a0f17e6fcfc95710be6f728c4a70e8/Mac_OSX_Snow_Leopard_Server_10.6.7_Intel_AMD_Vmware_Image.torrent
http://torcache.net/torrent/CA2CBB443C361A0443C689B7992970179327C42D.torrent?title=[kat.ph]mac-os-x-snow-leopard-10-6-7-vmware-image
Any OSx86 installation guide can seem daunting at first glance, especially when trying to remember cryptic terminal commands and sorting through volumes of misinformation on the web. This guide requires no coding, terminal work, or Mac experience of any kind. You will not need access to a Mac. In fact, it’s easier and faster for me to install Snow Leopard with fully working components on my system than it is to install Windows 7. And more fun.
The iBoot + MultiBeast method is designed and tested for any desktop or laptop running the latest line of Intel processors, the Core i3/i5/i7s. I have had reports of success with older machines as well including CoreDuo, Core2Duo, and even Pentium 4. However, AMD processors are not supported.
YOU WILL NEED
- A computer running an Intel Processor
- A blank CD
- A Mac OS X Snow Leopard Retail DVD
- To leave any fear of your computer at the door.
- Patience and humility- it may not work out perfectly the first time- but with enough tenacity and grit, you’ll reach the promised land. It’s easy to get frustrated, but don’t give up! There are a community of users with similar hardware in the tonymacx86 Forum to provide support if you get stuck.
BEFORE YOU BEGIN
- If you have greater than 4gb of RAM, remove the extra RAM for a maximum of 4gb. You can put back any extra RAM in after the installation process.
- Use only 1 graphics card in the 1st PCIe slot with 1 monitor plugged in.
- Remove any hard drives besides the blank drive being used for OS X.
- Remove any USB peripherals besides keyboard and mouse.
- Remove any PCI cards besides graphics- they may not be Mac compatible.
- If using a Gigabyte P55 board, use the blue Intel SATA ports- not the white Gigabyte SATA ports.
- It’s best to use an empty hard drive- you will have to partition and format the drive.
- Always back up any of your important data.
/cdn.vox-cdn.com/assets/1175532/os_x_wintel_1020.jpg) CD-ROM first. This is the most important step, and one many people overlook. Make sure your bios settings match these. It’s not difficult- the only thing I did on my Gigabyte board besides setting Boot Priority to CD/DVD first was set Optimized Defaults, change SATA to AHCI mode, and set HPET to 64-bit mode.
CD-ROM first. This is the most important step, and one many people overlook. Make sure your bios settings match these. It’s not difficult- the only thing I did on my Gigabyte board besides setting Boot Priority to CD/DVD first was set Optimized Defaults, change SATA to AHCI mode, and set HPET to 64-bit mode.
STEP 2: INSTALL MAC OS X
In order to boot the Mac OS X Retail DVD, you’ll need to download and burn iBoot. For desktops and laptops using unsupported Intel CPUs and graphics, a legacy version of iBoot can be downloaded here.
- Download iBoot
- Burn the image to CD
- Place iBoot in CD/DVD drive
- Restart computer
- At Chameleon prompt, eject iBoot
- Insert your Mac OS X Snow Leopard Retail DVD and press F5
- When you see the screen below, press enter to begin the boot process
- When you get to the installation screen, open Utilities/Disk Utility
- NOTE: If you can’t get to the installation screen, retry the process, but type -x at the screen above. This will enter Mac OS X Safe Mode, which will allow you to proceed.
- Partition your hard drive to GUID Partition Table
- Format your hard drive to Mac OS Extended (Journaled)
- For the purposes of this guide, name it Snow Leopard. You can rename it later.
- Close Disk Utility
- When the installer asks you where to install, choose Snow Leopard
- Choose Customize‚ and uncheck additional options. This will hasten the install process. You can always install this stuff later.
- Restart computer.
- Place iBoot back in drive.
- When you get to the Chameleon boot selection screen, choose your new Snow Leopardinstallation.
- View the super-cool Mac OS X Snow Leopard Welcome Video, and set up your computer!
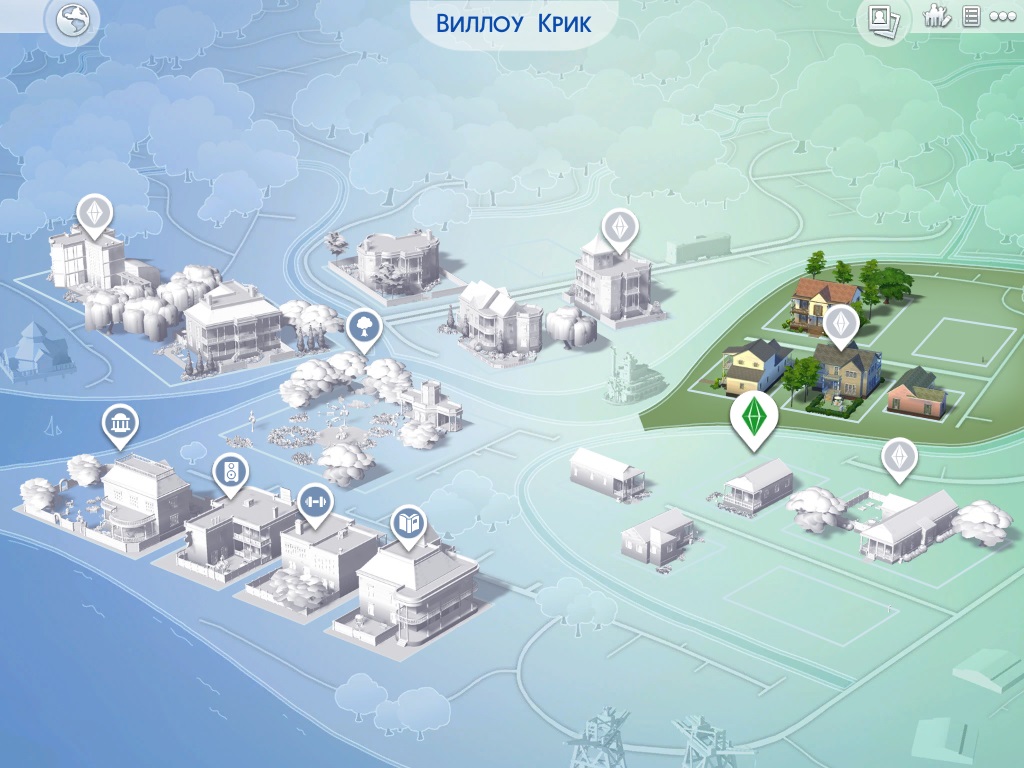
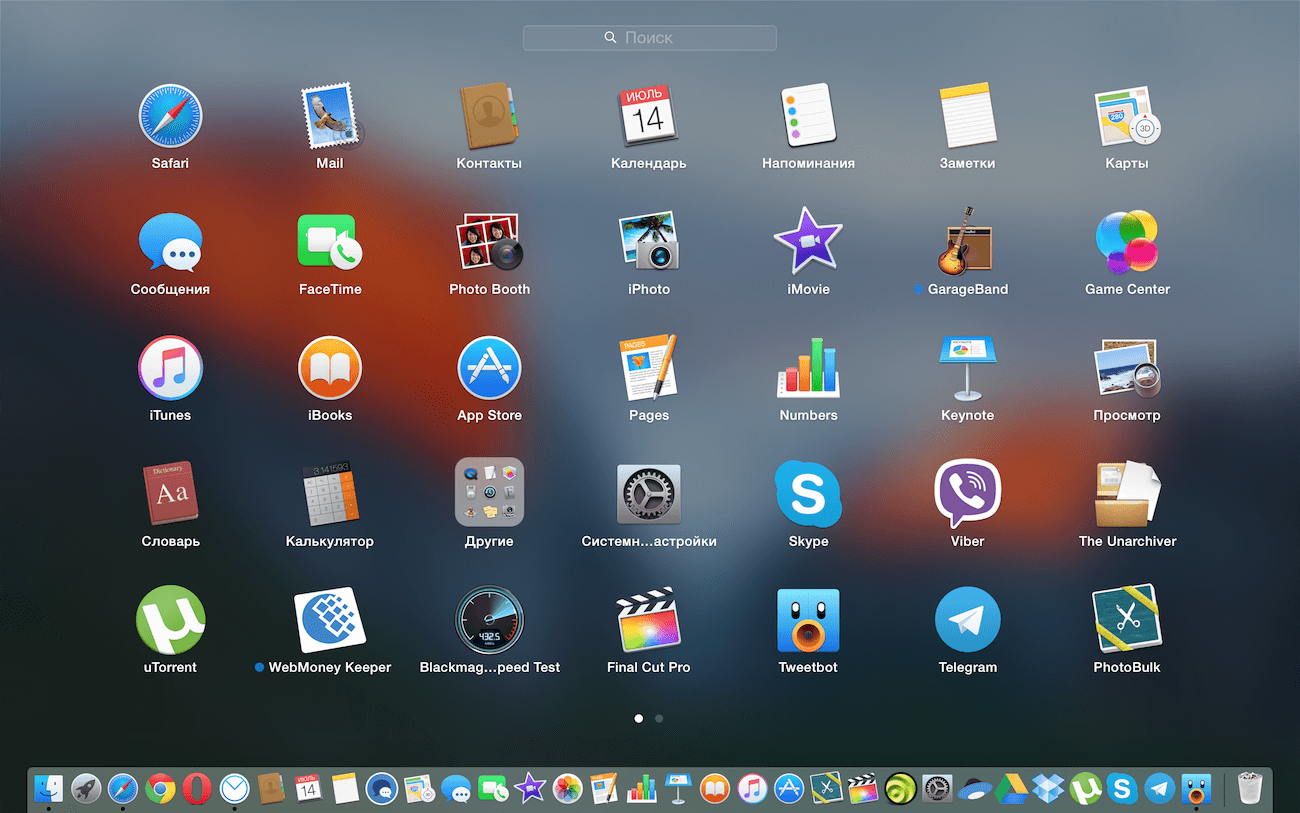
- Open Finder and navigate to your Snow Leopard drive.
- Right-click and delete Mac OS X Install Folder. This folder is an unnecessary remnant of the installation process, and serves no purpose.
- Download the Mac OS X 10.6.5 Combo Update
- Download MultiBeast
- Open MultiBeast- don’t run it yet, just leave it open. Set up windows as shown.
- Mount MacOSXUpdCombo10.6.5.dmg
- Install MacOSXUpdCombo10.6.5.pkg
- Upon completion, the installer will ask you to reboot. DO NOT REBOOT.
- Switch to the already open MultiBeast. If it closes, just re-open it.
STEP 4: MULTIBEAST
MultiBeast is an all-in-one post-installation tool designed to enable boot from hard drive, and install support for Audio, Network, and Graphics. It contains two different complete post-installation solutions: EasyBeast and UserDSDT. In addition it includes System Utilities to rebuild caches and repair permissions and a collection of drivers, boot loaders, boot time config files and handy software.
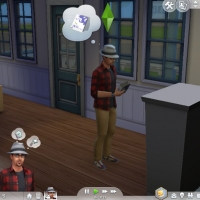
Choose one of the following options directly following a fresh installation and update:
EasyBeast is a DSDT-free solution for any Core/Core2/Core i system. It installs all of the essentials to allow your system to boot from the hard drive. Audio, Graphics and Network will have to be enabled separately.
UserDSDT is a bare-minimum solution for those who have their own pre-edited DSDT. Place your DSDT.aml on the desktop before install. Audio, Graphics and Network will have to be enabled separately. HINT: Check the DSDT Database for a pre-edited DSDT.
- Run MultiBeast.
- If you have a custom DSDT that’s been edited, place the file on your desktop and chooseUserDSDT.
- All others select EasyBeast
- Select System Utilities.
- Optionally, you may install further drivers via Advanced Options to enable ethernet, sound, graphics, etc… Be sure to read the documentation provided about each installation option. NOTE:EasyBeast, and UserDSDT install Chameleon RC4 by default, so you’ll not need to check that option.
- Install to Snow Leopard- it should take about 4 minutes to run scripts.
- Eject iBoot.
- Reboot- from your new Snow Leopard installation drive.
Congratulations! You’re done!!
Your PC is now fully operational, while running the latest version of Mac OS X Snow Leopard! And you have a nice Boot CD to get into your system in case things go awry. Boot your system from iBoot if you have issues. You may run MultiBeast as often as you like.
If you can’t boot, try typing -x at the Chameleon prompt to enter safe mode, or just boot with iBoot. When you get to the desktop, you can make all of the changes you need to. The best way to start fresh is delete whatever you’re trying to get rid of- including the whole /Extra folder, as most kexts are installed there. Then you can re-run MultiBeast. As long as you rebuild caches and repair permissions after you’re done, you can do just about anything you want to /Extra/Extensions and /System/Library/Extensions. Anything can be tweaked and enabled upon subsequent uses of MultiBeast.
If you’ve had success using iBoot + MultiBeast, consider a contribution to help keep the sites going. We’re constantly updating and tweaking our tools to help you.
IMac Os X For Pc Intel Torrent Windows 10
PS: For our most current workarounds and solutions forissues such as USB and audio, check out the Mac OS X 10.6.3 Update, Mac OS X 10.6.4 Update, and Mac OS X 10.6.5 Updatearticles. Good luck.
